TV Other Questions
My movies on Netflix or YouTube when streaming is poor quality, slow, fuzzy or skips when I watch it through the TV.
This is due to one of two things.
Firstly, your data speed:
If you are using your Mobile Phone need to make sure you are in a good signal area and you have high speed download capability, if not then you will not be able to stream all the data effectively and therefore it won’t be of high quality.
You will find that when you stream through WiFi this will work best as the data should be faster in most circumstances therefore it is advisable to check this as well.
It is important to be aware the large the image (phone vs TV) the more data is required to give you the resolution. When you use the 19” vs the 22” or 32” both the 22” and 32” are full HD 1080 resolution therefore for best quality you need to make sure you have the best data speed coming through the phone or tablet for the 1080 to be functioning. Using the High Resolution also needs more data which means you may use up more of your data plan during this process.
Secondly, the setting on your Netflix or YouTube App:
Ensure that the setting on Video quality changed from Standard to Higher. Again the same will apply that you will not only use more data but if you are downloading the image to the phone or tablet it will take up more space as it requires this for HD Quality.
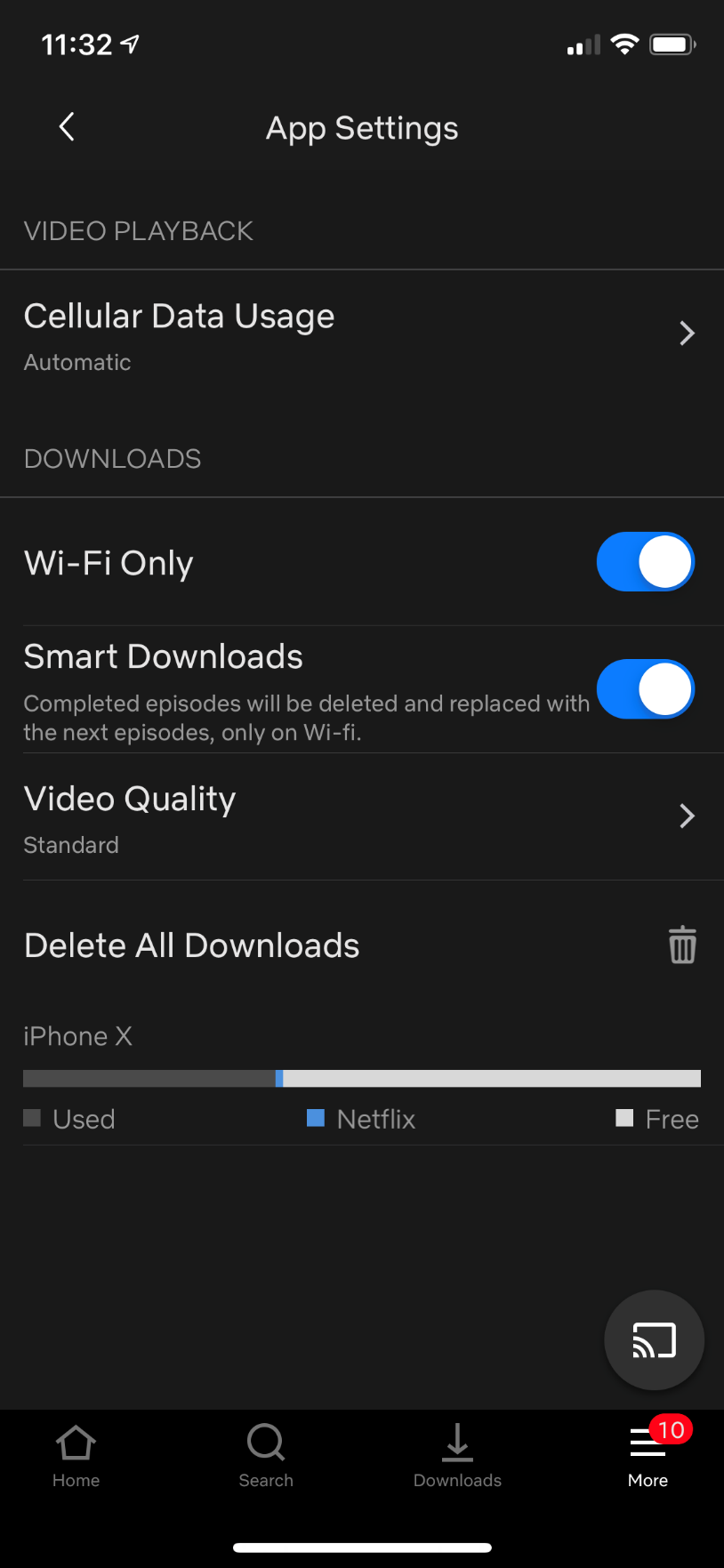

Majestic has a worked in conjunction with most of the major mobile device suppliers (phones and tablets) to develop a HDMI port which allows for those mobile devices to output video and audio signal from the mobile device into the Majestic TV.
Firstly, go to the Majestic TV Model you are looking at purchasing and then click on the downloads to see the list of known compatible Android devices. If your device is not listed here there is a high chance they do not have the video output capabilities. Most Apple Phones and Tablets from 2014 have the video output capabilities provided they use the lightning connector.
The process is quite simple you need some hardware parts, HDMI Cable from the TV to where the Mobile device will be used, and an adaptor which goes between the HDMI Cable and your mobile device.
The Android Device will need the software turned on, so simply search any of the following settings – Dual Video output, Video repeater screen, Dual Display, MHL, Multi Screen or Mirror Cast. If you cannot find any of these then there is a chance that model does not have the feature.
Once you have turned on the feature, simply plug the HDMI cable into the Majestic TV into the MMMI port and the other end of the HDMI Cable connect your adaptor the HDMI and to your phone. Once you have done this the system will do everything automatically. For Apple devices it is a plug and play no setting up is required.
This fault could be something simple we can fix with software upgrade.
There are two tests to do please.
Firstly, try TV using the AC power Pack that is supplied with the TV to see if it works.
This will tell us if it is a power issue from 12V or not.
If the TV works – then you have a power issue in the installation.
Check our FAQs for power issues.
If the TV still does not work go to next step
Second Step, turn on the TV and look at it very closely to see if the Majestic Logo appears very faintly.
If you cannot see it - push the source button and then look down the left panel and see if you can see a faint outline of the source.
If you can see the writing this means the Inverter has failed, please contact us at support.
If you cannot see anything this means there could be a software issue.
Contact our team to email you New Software to try.
Please feel free to contact our team if you still have issues.
There are several tests we can do to make sure the TV Remote control is definitely faulty.
The first thing is to make sure there are New Batteries and they are installed correctly – this may sound obvious but sometimes our dealers may have had the TV longer than usual and therefore the batteries that come with the TV have lost their power.
The second thing is to make sure the connectors on the battery terminals are good, that they are clean and the spring works – below is some photos of what the connectors should look like.
Finally we need to make sure the Remote Control is transmitting the InfraRed signal.
To do this you will need your phone set up to “selfie mode” or the front camera.
Point the remote control into the camera and then push a button on the Remote.
Watch the phone screen and you will see the LED light on the Remote Control light up.
Please see the video.
There can be a number of things to check, but the first thing we need to do is prove the TV is ok.
To do this, use the AC Power pack supplied with the TV, run the TV on AC and if the TV has no issues then you can be certain it is an issue with power “getting” to the TV. If the TV still has problems using the AC power Pack contact our support team we will be more than happy to help you out.
This can be related to these issues.
1. The Cigarette socket
2. The connections to the cigarette socket
3. The wiring to the Cigarette socket.
4. The connection of the wire at the source that goes to the Cigarette socket.
This is a list of the issues that cause the problem:
1. The Cigarette socket is rated at 5Amp
However the rating is for only 50% power – which means it can handle 2.5Amps constantly.
This is too low as the TV will pull 2.4Amps and any issues in the wiring will cause the current to increase.
Solution replace the socket with a 10Amp or 15Amp Cigarette socket.
2 The connection to the back of the socket are not on properly.
Ensure that the wires are “soldered” as this is the preferred option.
If they put on with crimps or lugs – check the connections.
Best Solution – Solder wires or replace the crimps and lugs with New Ones.
3. The Wiring to the Cigarette socket is poor.
Check the see the quality of cable is not corroded
Check to make sure the cable can handle 10A to 15Amp continuous.
If the cable is rated at 5Amps then you need to replace this it is too light and it is heating up and dropping voltage when too hot.
Best Solution is to increase the cable rating and replace the cable.
4. Check the cable connection where it gets the power source from.
This will be in a terminal strip somewhere.
If the wires do not go directly into the terminal strip but go through a Lug or crimp replace these.
Best solution – do not use lug or crimp when connecting to terminal strip go directly into the strip and therefore removes one connection from the wiring.
There can be a number of things to check, but the first thing we need to do is prove the TV is ok.
To do this, use the AC Power pack supplied with the TV, run the TV on AC.
If the TV has no issues then you can be certain it is an issue with power “getting” to the TV.
You need see our FAQs section TV Other Questions:
“My TV has power problems on 12 Volts what can I check?”
If the TV still has problems using the AC power Pack contact our support team we will be more than happy to help you out.
If the TV work ok – see our FAQs section TV Other Questions:
“My TV has power problems on 12 Volts what can I check?”
The Majestic GS (Global Solution) series TVs are all Region Free, they will play DVD’s from any Region.
If you have a DVD from a particular Region that it won’t play, most of the time this is due to the DVD not being an original, but a copied version.
The reason you are getting pixelation is due to the signal not being strong enough. There is not enough TV Digital data reaching the processor and therefore it is only displaying the data it is getting.
This is mainly due to three reasons:
Firstly, your location. If you are in a weak signal area then the TV signal needs to be boosted. Either you move location to a better area or improve your antenna position or type of antenna if this is a consistent issue.
Secondly, poor antenna reception. If your antenna does not have a booster the signal you are picking up is too weak. The Antenna should have a booster built into it, we recommend at least 26dB Gain, anything less than this and you are not getting the best possible performance. The Majestic UFOX is 30dB Gain significantly more powerful than most antennas it’s size.
Finally, poor connectors or cabling. If you are getting pixelation and the first two points have been addressed, then you need to check the connectors to make sure they are on properly and there are no bad connections, also check the cable to make sure it does not have any corrosion in it.
One of these three will be causing your issue, to do a final test, you can try the TV at home or in a known good area and if the TV works then it is not the TV, it is the Antenna, Antenna connectors or wiring or location.
Depending on your device (Phone or Tablet) will depend on what you need. Below is a list of the most common devices adaptors used if you don’t have one of these please check to see if your phone is compatible on the Android list:
Download Here
The Type Micro USB is mainly used for phones and tablets prior to 2016/2017 provided the device does have the ability to transmit video, this can be confirmed by the manufacturer or from the download link above.
The Type USB C to hdmi adapter cable is compatible with All Android Smartphones like 2017/2016 MacBook Pro , 2017 iMac, 2017/2016/2015 MacBook, Huawei mate book, Surface Book 2, Galaxy Book, Samsung Galaxy S8 / S8 Plus / S9 / Note 8, Huawei Mate10 P20, Dell XPS 15 / XPS 13, HP Spectre X360, Chromebook, Chromebook Pixel, Intel NUC.
Please note, some Apps which have "HDCP" video copyrights protection, may not allow for a second screen to function.
Images of the Connectors:
Apple iOS phones and Tablets

Micro USB

USB C

No you cannot. Blue Ray is licensed to Sony and we are unable to obtain a license with Sony.
At this stage there is no known 12 Volt LED TV on the market with a Blue Ray Built in DVD player.
The issue here is that most basic 12 Volt Fans use brushes, these brushes generally emit Electrical RF noise.
To make sure it is RF noise coming down the Antenna cable – change the TV source to DVD, HDMI or something else and if the signal and sound are fine this means that the Noise is being transmitted by RF at the TV frequency. This also means that the Fan could not meeting CE or RF regulations.
There are only a few solutions:
1. Change the Fan to a brushless fan these are much quieter electrically.
2. Move the Antenna and cabling as far away as possible from the Fan.
a. This is not always easy in RV’s and Boats.
3. Try earthing the Antenna Shield to the same ground as the Fan Motor via a capacitor.
a. This will be a trial an error process as different fans will have different frequencies.
There can be a few reasons for this.
The Majestic TV’s are Widescreen 16:9 format, designed for HD and FHD TV signals.
These are the reasons why you don’t get full screen:
The TV Channel is transmitting SD not HD.
You will know it is HD normally in the Channel Number it says “HD”
The TV Picture Zoom Setting has been changed.
The Zoom setting needs to be either returned to normal or adjusted for the TV Channel
Yes it possible however this needs a hardware modification done by a technical person.
Once this modification is done it is permanent, the only way to reverse this function is another hardware modification to return it to the original state.
This cannot be done via software control.
A Solder link needs to be made on the opposite side of the Headphone Jack of the Main PCB – as per the image below.
Click on the download tab on the TV model you are looking at and you see a file called - ARC Connection to Fusion. This will give you a Step by Step process with images.
When the Majestic TV sounds tinny or has an echo – the sound setting for the “Surround Sound” has been turned ON.
The Surround sound must be turned OFF unless a surround sound system is connected using the SPIDF or Optical Link connector.
When the Majestic TV turns itself on and goes into HDMI Input this is due to the ENABLE HDMI Link has been Turn ON. This should be Turn OFF.
The HDMI Link is designed for when you have a DVD or other media connected whereby the TV will detect that this device has been turned ON and the TV will use intelligent software and turn itself ON and go to the HDMI Input ready for the Signal – there is no need for you to pick up the Remote to set it up.


 Global Catalog
Global Catalog Canada
Canada Europe
Europe New Zealand
New Zealand United Kingdom
United Kingdom


