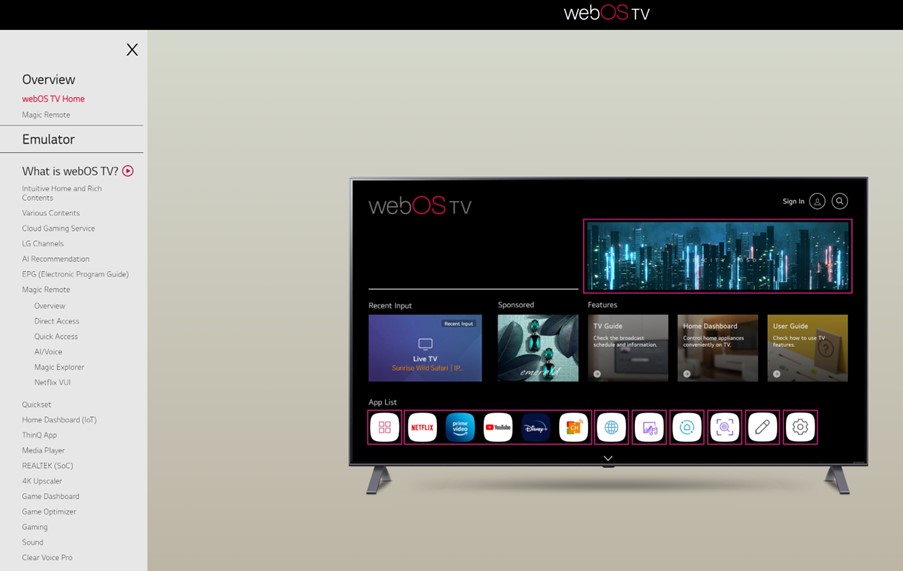Featured Questions
All Majestic products come with a 3 Year warranty.
You can simply keep your receipt for 3 Years and provide this as your proof of purchase.
Otherwise you can register on our 3 Year Registration Website Portal: Warranty
The Majestic WebOS Tv's use the LG based Smart Platform.
For the most commonly asked questions please click here
My movies on Netflix or YouTube when streaming is poor quality, slow, fuzzy or skips when I watch it through the TV.
This is due to one of two things.
Firstly, your data speed:
If you are using your Mobile Phone need to make sure you are in a good signal area and you have high speed download capability, if not then you will not be able to stream all the data effectively and therefore it won’t be of high quality.
You will find that when you stream through WiFi this will work best as the data should be faster in most circumstances therefore it is advisable to check this as well.
It is important to be aware the large the image (phone vs TV) the more data is required to give you the resolution. When you use the 19” vs the 22” or 32” both the 22” and 32” are full HD 1080 resolution therefore for best quality you need to make sure you have the best data speed coming through the phone or tablet for the 1080 to be functioning. Using the High Resolution also needs more data which means you may use up more of your data plan during this process.
Secondly, the setting on your Netflix or YouTube App:
Ensure that the setting on Video quality changed from Standard to Higher. Again the same will apply that you will not only use more data but if you are downloading the image to the phone or tablet it will take up more space as it requires this for HD Quality.
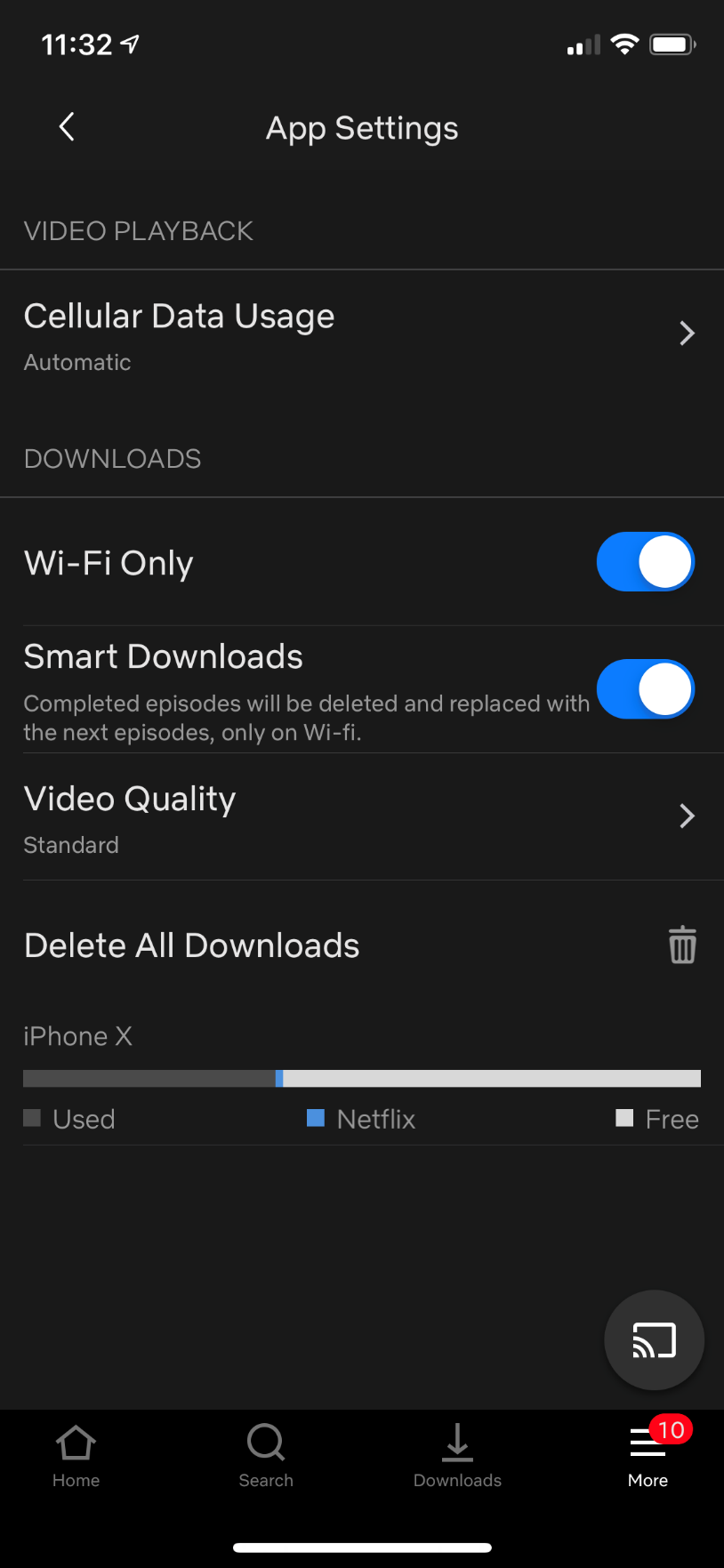

Majestic has a worked in conjunction with most of the major mobile device suppliers (phones and tablets) to develop a HDMI port which allows for those mobile devices to output video and audio signal from the mobile device into the Majestic TV.
Firstly, go to the Majestic TV Model you are looking at purchasing and then click on the downloads to see the list of known compatible Android devices. If your device is not listed here there is a high chance they do not have the video output capabilities. Most Apple Phones and Tablets from 2014 have the video output capabilities provided they use the lightning connector.
The process is quite simple you need some hardware parts, HDMI Cable from the TV to where the Mobile device will be used, and an adaptor which goes between the HDMI Cable and your mobile device.
The Android Device will need the software turned on, so simply search any of the following settings – Dual Video output, Video repeater screen, Dual Display, MHL, Multi Screen or Mirror Cast. If you cannot find any of these then there is a chance that model does not have the feature.
Once you have turned on the feature, simply plug the HDMI cable into the Majestic TV into the MMMI port and the other end of the HDMI Cable connect your adaptor the HDMI and to your phone. Once you have done this the system will do everything automatically. For Apple devices it is a plug and play no setting up is required.
The Majestic TV antennas such as the UFO X, the come complete with 10M (33ft) RG59 TV Coax. This type of cable works best at this length, as you increase the length of the cable your rate of loss accelerates.
Therefore, if you are looking at longer length of cable, for example to go up a mast or on the top of a boat we suggest either RG6 which is good to about 20M (66ft) if you need longer then we suggest you go to RG11 which is good to about 30M (99ft).
Quad shield is the best option if you can source this as this will also help with reducing the amount of noise being picked up in the cable, especially over longer runs.
Faq Sections
The Majestic TV is a Global TV so it has multiple TV Tuners (on the rear there is USA TV Antenna Socket as well as European Antenna Socket).
Firstly make sure you have your Antenna connected to the USA TV Antenna Socket.
Then follow the Tuning instructions:
Press the Source/Input Button on your remote - you will see various Inputs can now be selected.
Do Not Select the First Two DIGITAL TV - as they belong to the European TV Tuner
Scroll down the list - and keep going until you reach USA TV
When you find USA TV - then select OK
Now you are in USA TV Mode.
Please make sure you select either Air or Cable for the correct TV signal to be tuned in.
The Majestic TV stores either the Cable or Antenna Stations, but not both.
So if you are dockside or plugged into cable, then you need to Tune the TV for Cable Channels.
If you are not in a fixed location and using your TV Antenna then you need to tune your TV for Air Channels.
Simply Select the USA TV Tuner as your TV Source. - Click here if you cannot find USA TV
Now push Menu.
Scroll to the Far Right Hand Side where you will see Channel
Highlight by using Left or Right to select Air or Cable
Then scroll down to Auto Scan
The TV will now tune those channels.
Please note, if you tune for Cable and then travel and want to use the Antenna - you will need to do this process again to Tune for the Antenna
There are a number of factors that will cause this issue from TV Set up, TV antenna, Installation and your location.
TV Set Up – if you are located in North America check the TV tuner FAQs first
USA FAQs for TV tuning here.
Canada FAQs for TV tuning here
Once you have done this then return to this section and go to Tuning the TV with Antenna.
TV Set up for Europe, Pacific and other DVB-T locations:
The first thing you need to do is make sure you select your country, if your country is not available please contact our team to help with the set up or provide you updated software.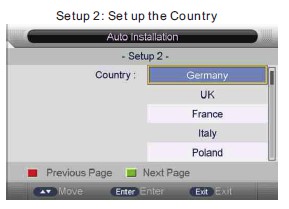
Tuning the TV with Antenna:
You will need to make sure you have selected Air in the TV tuner section of the set up. It is critical that you select Air or it will not look for TV antenna frequencies.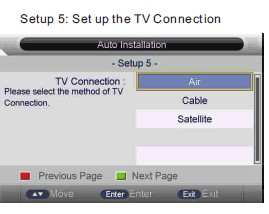
Once this is done select the Channel Auto Search – Select ALL (you can also push the SCAN button on your remote) for more detailed information see Page 32 and 33 of your instruction manual – North America Page 79 and 80 of you instruction manual. If you have lost your manual you can download it from the Product page of the model TV then select Downloads you will find the manual in there.
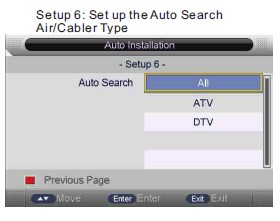
If after you have done the TV tuning you cannot get any signal, you need to ensure your TV antenna is working and you are in a good location. The best way to do this is to try the TV at Home or in a working installation – once you have the TV tuned up then when you place it back in the Caravan, Motorhome or boat if you cannot get signal then you have an antenna issue or location issue.
For antenna issues if you have a Majestic UFO X TV antenna look at the FAQ section on TV antenna.
Finally installation, you need to make sure there is no electrical interference in the Caravan, Motorhome or boat, so therefore we suggest you turn off everything except the power to the TV and antenna. Make sure you unplug the AC power from the vehicle or vessel this ensures that all AC has been removed and no interference, if you have solar panels do the test at night or cover up the solar panels as the Solar Controller Regulators may be causing interference in the TV frequency. Make sure you turn off all fridges, inverters, LED lights.
If you still have issues please feel free to contact our team to help you out.
Show More >>
Yes all the Majestic TV Antennas pick up Digital Channels.
However it is also important that you have a TV that has a Digital TV Tuner otherwise it will not be able to decode the Digital Channels picked up.
The UFO X junction box accepts 9V to 28V (we rate the maximum at 27V allowing 1V for maximum range). The junction box provides 12V upto the UFO X so the amplifier in the UFO X is powered by 12V DC. So as long as your 24V charging system does not exceed 28V then it will work. If it does exceed 28V the junction box will simply turn OFF - the green light will go out and no power goes up to the Antenna. Once the voltage drops below 28V the junction box will power up again and send 12V upto the UFO X and it will work normally.
The Majestic TV antennas such as the UFO X, the come complete with 10M (33ft) RG59 TV Coax. This type of cable works best at this length, as you increase the length of the cable your rate of loss accelerates.
Therefore, if you are looking at longer length of cable, for example to go up a mast or on the top of a boat we suggest either RG6 which is good to about 20M (66ft) if you need longer then we suggest you go to RG11 which is good to about 30M (99ft).
Quad shield is the best option if you can source this as this will also help with reducing the amount of noise being picked up in the cable, especially over longer runs.
Show More >>
All Majestic products come with a 3 Year warranty.
You can simply keep your receipt for 3 Years and provide this as your proof of purchase.
Otherwise you can register on our 3 Year Registration Website Portal: Warranty
Hi there, Yes the DVD will play movies, music and images through the USB and SD Card provided the files are windows formats.
Below is a list of what works on both USB and SD Card.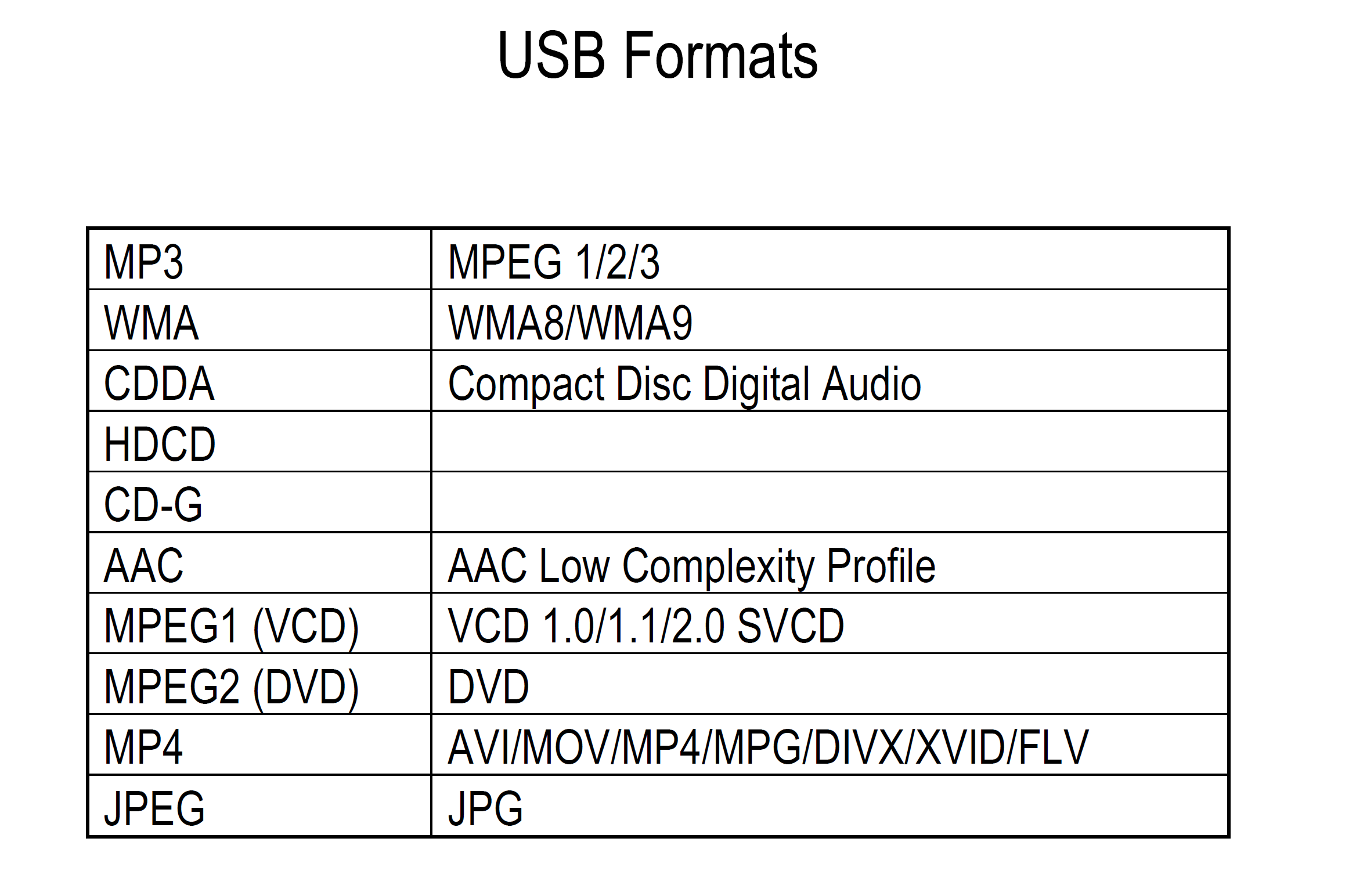
The largest we recommend is 500GB anything larger may have issues in being able to create an index and show all your media.
My movies on Netflix or YouTube when streaming is poor quality, slow, fuzzy or skips when I watch it through the TV.
This is due to one of two things.
Firstly, your data speed:
If you are using your Mobile Phone need to make sure you are in a good signal area and you have high speed download capability, if not then you will not be able to stream all the data effectively and therefore it won’t be of high quality.
You will find that when you stream through WiFi this will work best as the data should be faster in most circumstances therefore it is advisable to check this as well.
It is important to be aware the large the image (phone vs TV) the more data is required to give you the resolution. When you use the 19” vs the 22” or 32” both the 22” and 32” are full HD 1080 resolution therefore for best quality you need to make sure you have the best data speed coming through the phone or tablet for the 1080 to be functioning. Using the High Resolution also needs more data which means you may use up more of your data plan during this process.
Secondly, the setting on your Netflix or YouTube App:
Ensure that the setting on Video quality changed from Standard to Higher. Again the same will apply that you will not only use more data but if you are downloading the image to the phone or tablet it will take up more space as it requires this for HD Quality.
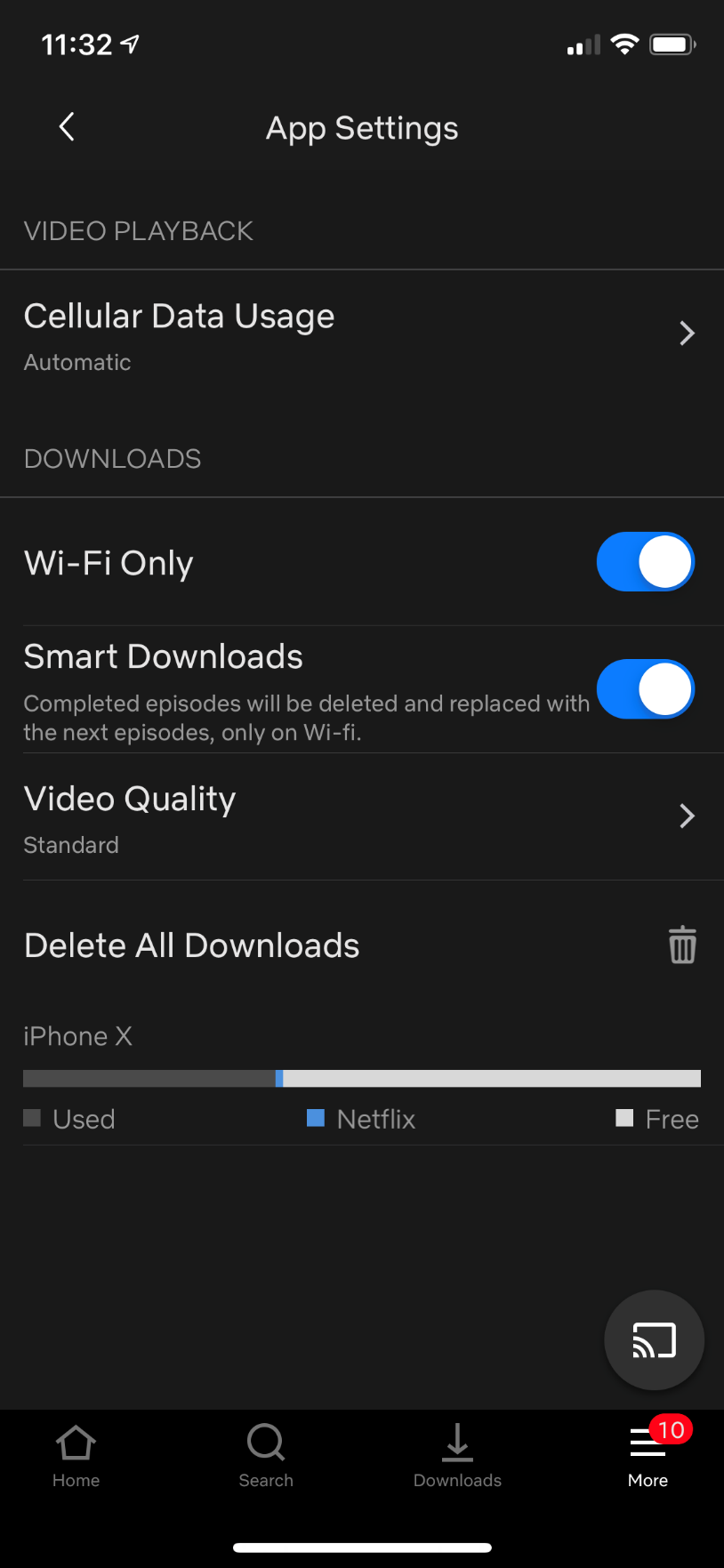

Majestic has a worked in conjunction with most of the major mobile device suppliers (phones and tablets) to develop a HDMI port which allows for those mobile devices to output video and audio signal from the mobile device into the Majestic TV.
Firstly, go to the Majestic TV Model you are looking at purchasing and then click on the downloads to see the list of known compatible Android devices. If your device is not listed here there is a high chance they do not have the video output capabilities. Most Apple Phones and Tablets from 2014 have the video output capabilities provided they use the lightning connector.
The process is quite simple you need some hardware parts, HDMI Cable from the TV to where the Mobile device will be used, and an adaptor which goes between the HDMI Cable and your mobile device.
The Android Device will need the software turned on, so simply search any of the following settings – Dual Video output, Video repeater screen, Dual Display, MHL, Multi Screen or Mirror Cast. If you cannot find any of these then there is a chance that model does not have the feature.
Once you have turned on the feature, simply plug the HDMI cable into the Majestic TV into the MMMI port and the other end of the HDMI Cable connect your adaptor the HDMI and to your phone. Once you have done this the system will do everything automatically. For Apple devices it is a plug and play no setting up is required.
This fault could be something simple we can fix with software upgrade.
There are two tests to do please.
Firstly, try TV using the AC power Pack that is supplied with the TV to see if it works.
This will tell us if it is a power issue from 12V or not.
If the TV works – then you have a power issue in the installation.
Check our FAQs for power issues.
If the TV still does not work go to next step
Second Step, turn on the TV and look at it very closely to see if the Majestic Logo appears very faintly.
If you cannot see it - push the source button and then look down the left panel and see if you can see a faint outline of the source.
If you can see the writing this means the Inverter has failed, please contact us at support.
If you cannot see anything this means there could be a software issue.
Contact our team to email you New Software to try.
Please feel free to contact our team if you still have issues.
Show More >>
The Majestic WebOS Tv's use the LG based Smart Platform.
For the most commonly asked questions please click here
Yes you can.
Here is a link to a live WebOS online system to give you an idea of how it will work.
Just remember on the Top Left side is a more detailed breakdown of the functions
You can download the instructions on how to set up WiFi on WebOs Majestic SLT series here - WIFI Connection


 Global Catalog
Global Catalog Canada
Canada Europe
Europe New Zealand
New Zealand United Kingdom
United Kingdom